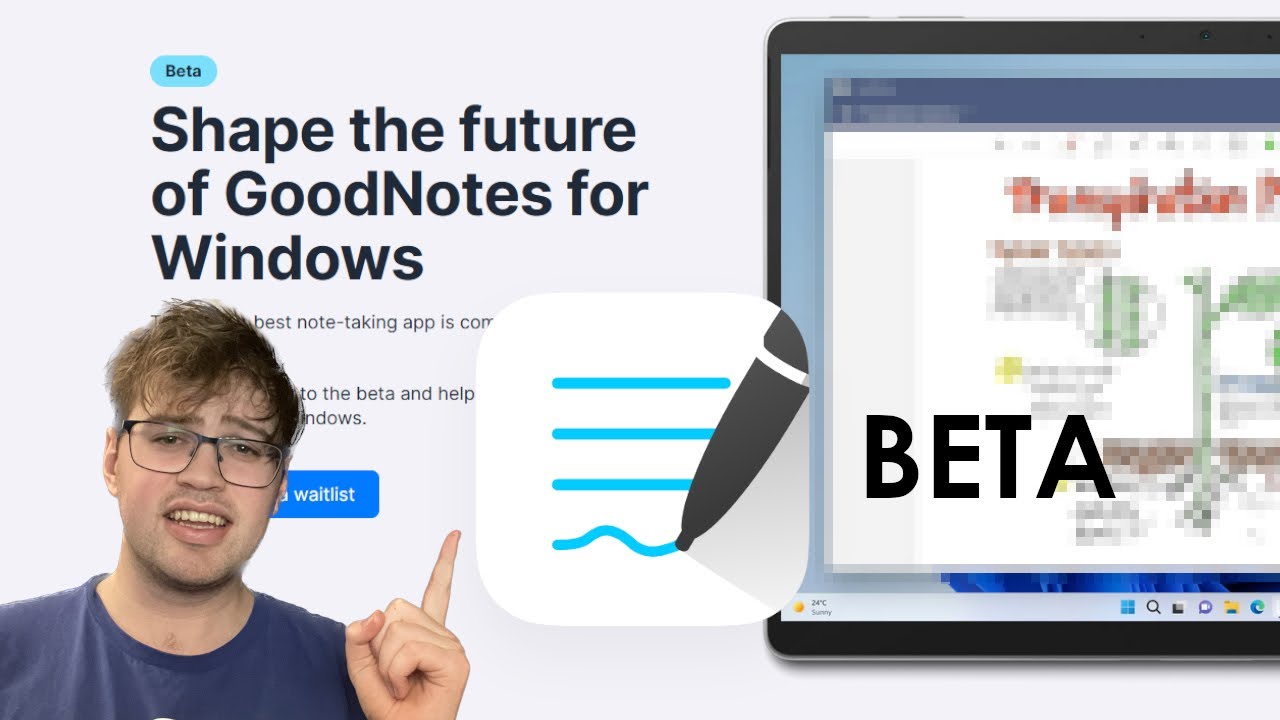Mastering The Undo Function In GoodNotes For Windows From Edge Browser
In the digital age, productivity tools like GoodNotes have transformed the way we take notes and organize information. However, users often face challenges when using these tools across different platforms, particularly when attempting to access GoodNotes for Windows from the Edge browser. This article delves into the intricacies of undoing actions in GoodNotes while navigating through the Edge browser, ensuring you maintain your productivity without missing a beat.
Understanding how to effectively use the undo function is crucial for anyone relying on GoodNotes for their note-taking needs. Whether you are a student, a professional, or simply someone who loves to jot down thoughts, being able to reverse mistakes in real-time can save you time and frustration. This guide aims to provide you with clear instructions and tips on how to undo actions in GoodNotes while using the Edge browser on Windows.
As we explore the topic of undoing in GoodNotes, we will also address various user experiences and frequently asked questions. By the end of this article, you will be equipped with the knowledge needed to navigate GoodNotes seamlessly, ensuring that your note-taking remains efficient and enjoyable.
What is GoodNotes and Why Use It on Windows?
GoodNotes is a powerful note-taking application primarily designed for iOS and iPadOS. However, its recent expansion to Windows via the Edge browser has opened doors for many users. The application allows users to create handwritten notes, annotate PDFs, and organize their thoughts visually. Utilizing GoodNotes on Windows can enhance your productivity by providing features such as:
- Intuitive handwriting recognition
- Seamless organization of notes and documents
- Collaboration features for group projects
- Accessibility across multiple devices via cloud integration
How to Access GoodNotes on Windows from Edge Browser?
Accessing GoodNotes on Windows involves a few simple steps. To get started:
- Open the Edge browser on your Windows device.
- Visit the official GoodNotes website.
- Log into your account or create a new one if you're a first-time user.
- Start using GoodNotes directly from the browser!
What Should You Know About the Undo Function in GoodNotes?
The undo function is a fundamental feature in GoodNotes that allows users to reverse their last actions. This is especially useful for correcting mistakes without having to redo entire sections of your notes. In GoodNotes, you can typically find the undo option in the toolbar, but the exact location may vary depending on whether you are using a mouse or a touchpad.
How to Undo Actions in GoodNotes for Windows from Edge Browser?
To undo actions in GoodNotes while using it through the Edge browser, follow these steps:
- Identify the action you wish to undo.
- Locate the undo button on the toolbar, often represented by a backward arrow.
- Click the undo button to reverse your last action.
- If needed, you can repeat this process to undo multiple actions.
Are There Keyboard Shortcuts for Undoing in GoodNotes?
Yes! GoodNotes supports keyboard shortcuts that can enhance your user experience. For Windows users, the common shortcut for undoing actions is:
- Ctrl + Z – This will undo your last action quickly.
Using keyboard shortcuts can significantly speed up your workflow, especially during intensive note-taking sessions.
What Challenges Might You Encounter with GoodNotes on Windows?
While GoodNotes offers a robust note-taking experience, users may face challenges when using the application on Windows through the Edge browser. Some common issues include:
- Slow performance if many tabs are open
- Compatibility issues with certain features compared to the iOS version
- Occasional syncing problems between devices
Being aware of these challenges can help you prepare and find solutions quickly when they arise.
Can You Customize Your GoodNotes Experience on Windows?
Yes, GoodNotes provides various customization options that allow users to tailor their note-taking experience. While on Windows, you can:
- Change the paper style and color
- Select different pen types and sizes
- Organize your notes into folders and categories
Customizing your setup can enhance your productivity and make your note-taking more enjoyable.
Conclusion: Mastering the Undo Function in GoodNotes for Windows
Understanding how to undo actions in GoodNotes for Windows from the Edge browser is essential for maximizing your note-taking efficiency. By familiarizing yourself with the undo function, keyboard shortcuts, and potential challenges, you can navigate GoodNotes with ease. Embrace the power of this digital tool, and watch your productivity soar!
```
Experience The Magic Of Karol G's "Si Antes Te Hubiera Conocido Descargar"
Unraveling The Significance Of National Couple Day
Exploring The Lives Of Famous People With BPD